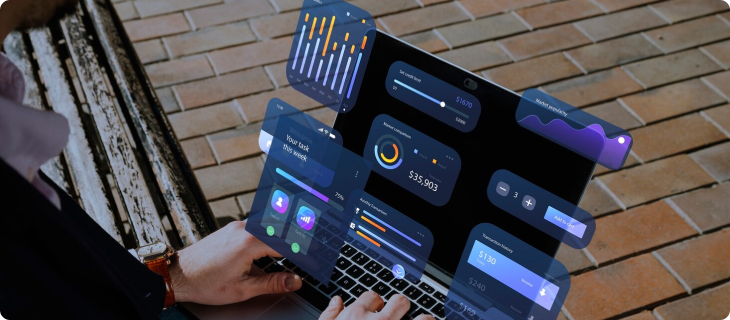Learn about UiPath automation examples using UiPath which is the transformational power! This blog provides real-world examples from several industries, demonstrating its effectiveness in finance, HR, customer service, supply chain, and healthcare projects. Learn how UiPath’s simple-to-use Automation Studio makes building, deploying, and managing robots easier. Explore complex automation cases and learn strategies for overcoming implementation difficulties. Utilise UiPath to empower your company and gain access to greater productivity, reduced costs, and better client experiences. Accept the automation revolution now!
What is Automation?
Automation is performing tasks that do not require to be performed manually or, without human supervision. Automation is used to perform menial, tedious tasks such as taking headcounts or even automating complex processes such as data mining or predicting trends.
UiPath is one of the most user-friendly tools for automating tasks. UiPath is an RPA (Robotic Process Automation) platform which provides solutions for automating a variety of tasks on hand not limited to file handling till automating some processes in Windows. UiPath can also be integrated with other applications to perform Automation tasks. Some of the examples include:
Integrating with Python: UiPath can be integrated with Python to perform Machine Learning based automation tasks.
Integrating with Task Scheduler: UiPath can be integrated with Windows task scheduler to schedule processes in the Windows system.
Automation ranges from automating simple tasks such as filling values based on mathematical formulae or the other to using complex tools and Machine Learning techniques to Automate various tasks.
Advantages of Automation
Automating tasks has a multitude of advantages. Let us look at some of them below:
Cost saving: Costs can be reduced due to the need of hiring less manpower which is done due to Automation.
Time complexity: The time complexity of performing tasks which can be automated reduces the time to perform these tasks significantly due to it being automated.
Higher Accuracy: Due to the Automation of tasks and computer programs, it naturally provides a higher accuracy to the resulting output.
Standardization: Due to automation, processes can be standardized and defined properly with parameters. This comes to play in processes needing highly precise data.
Operate 24/7: Due to processes being automated, it needs no rest. Hence, it can work 24/7 to collect, organize and clean data.
UiPath Examples for RPA Projects
Example-1: File Handling
Consider an example where you’d like to automate moving files from one folder to another. UiPath has a dedicated file handling module to do so. Let’s see how to move files from one folder to another below:
Step 1: Log in to the UiPath website. Then download the studio for free. You will get a free trial for 60 days for personal use. You can also use the Studio available on the website, but here, we’ll see how to do it in the UiPath Studio app downloaded in the system.
UiPath Studio
Step 2: Open the Studio on your Desktop and open a new project. The interface looks like this.
Uipath project
Step 3: To create a file-handling system. Consider an example where you want to move all your files to one folder.
Top Automation Examples using UiPath
Here, we need to move all the files to the “ex” folder. Let’s see how to do that.
Drag and drop For each in the activity box. This can be done by searching for it.
File handle Uipath
Choose the required directory you want the file automation processes to begin with.
File automation process
Now to perform configurations, you can open the notebook and open the project notebook.
Project notebook on Uipath
And by that, we can see our project notebook configured and open on our Windows desktop.
project notebook
To move the documents from one folder to another, we use an activity called write cell.
Write cell uipath
Using the write cell value, we can assign the paths as seen below:
Uipath project folders
For where to write a column, we choose to change the file name of the project notebook.
Uipath excel format
Then, go to the project file in Excel, then change the path values of it for the “File name no extension” row.
File helper initial format
Change the Excel value adjacent to the “File name no extension” to the path you want to move your file by typing &”_<filename>”_&YYYYMMDD.
Project file format
The path values then change. Save the Excel file and close it.
File system helper
After this, go back to the studio and add the move file operation.
FIle operation format
Configure the variables in the Move File UI drag and drop. “From” is configured similarly as seen earlier.
File folder path editor
For the “to” path variable, we need to open the advanced editor.
File path final folder
Configure “Folder” then double click to open the editor, where you can write your folder name to be moved to.
Uipath automation folder final
Click save.
Alternatively, simply define the path where all the files should be in. Here, I chose folder ex to send all the files in D:\vsc\neuralnw.
Now run the automation tool
Automation tool run
If we go to the folders, we see that all the files have been automatically transferred to the folder we’ve mentioned.
Output
Auotomation run folder
Automation tool run folder final
Example- 2: Task Scheduler
Let us see an example where we can schedule mail notifications.
First, go to Windows, and type Task Scheduler. We will integrate it with UiPath to create our task schedules.
Task scheduler
It opens the app as shown below:
Task schedule automation setup
Click on “Create Task” in the application.
Task Schedule creation
This opens a popup in which you can name your task as:
Uipath mail automation setup
After naming it, go to the “Triggers” section and create a “New” trigger.
Trigger buttom in task automation
This will open a popup where you can configure your settings to your preference.
Schedule time trigger
Click “OK” and the popup will close, showing the triggers in the logs as seen below:
Trigger setup on time
Now, go to “Actions” and create a new task. This will open a popup in which you need to show the path to your scheduler “Main.xaml” along with UiRobot.exe, an application which will be available once you download UiPath studio.
Action task
Task Schedule path
Then, go to the settings and configure it.
Uipath integration with Task schedule
Click “OK” and now you’ve integrated UiPath with your Windows task scheduler.
UiRobot extension in UiPath
With this, we’ve successfully created a task scheduler by integrating Windows task scheduler with UiRobot extension in UiPath.
Example- 3: Data Mining
Consider an example where you automatically want to scrape your website for Data mining. Here, we’re going to scrape LinkedIn for available jobs. Let’s see how to do that.
Create a new project in UiPath Studio
Data mining uipath studio
In the project, click “Table Automation”
Data mining table extraction
Go to your preferred website to start scraping for data.
Scraping Data
Select the columns you want to scrape. Here, we’re taking the role, company name and location and storing them in an Excel file.
Table extraction data
Select the necessary data to extract from the website. Now click “Save & Close”. Going back to the Studio, we can see a process/application being created.
Extract properties setup
We now need to manipulate the data we’ve scraped into an Excel file. Click the + button in “Extract properties”.
Scrap data to excel
Create a variable to store the values.
Create variable
Name the variable you’ve created.
variable naming
After creating the variable where our data will be stored, click “Choose Excel File”.
Extract properties Excel
Excel data extraction
Click the “Browse” icon and create an Excel file called “jobs.xlsx”.
Browse Excel Data
After creating it, click the file. The changes will be reflected in the Main.xaml file of the project.
Main.xml file
After configuring the path, drag and drop the feature “Write DataTable to Excel” which will print the values stored in the variable created earlier. Simply drag and drop it into the Excel box.
Write DataTable to Excel
Write data table format
Configure “what to write” as the variable “table_jobs” which was declared earlier and the Destination as the “Sheet1” file in the Excel file mentioned earlier.
Data tabel to excel
After this, run the program to append data in the Excel file “jobs.xlsx”.
Jobs xlsx
After running the program, open the Excel file in which the data which we’ve scraped has been stored.
Output:
Data mining output
Thus, we’ve seen an example where we can automate the mining of Data, and store it in files where we can process it for further analysis.
Example- 4: HR On-Boarding Process
This is used to Automate tasks such as Employee management where tasks such as generating offer letters and setting up user accounts are all done automatically. This can be implemented in UiPath as shown below:
Step 1: Create a new project.
Step 2: Go to ServiceNow and integrate it with UiRobot.
Step 3: After creating the employee credentials, we submit the request, that is, the data we’ve input to automate logging in emails and so on. The UiRobot will automatically generate passwords for the user and create credentials for the specific business based on the parameters specified by the employer.
After the bot reads the request, it identifies the job with a unique identifier also known as a ticket number. Using APIs the credentials are created in an Active Directory which can be pulled by the bot.
Step 4: After the automation process is done, the ticket present in ServiceNow will be automatically closed.
After this, check the active directory of your remote business directory and the new employee details will be added almost instantaneously.
Example- 5: Integrating Machine Learning
Consider an example where you would like to perform a sentimental analysis on reviews of a product. UiPath has the option to load Python script into the Studio application and utilize it on data.
To do so, we first need to create a new application process. After doing so, go to manage packages and download the Python Activities pack.
integrating ML
Create a Python file with the model implemented. He
re, we’ve used logistic regression to classify reviews into positive or negative views using the Python code shown below:

PHP Syntax:
model_script.py
from sklearn.feature_extraction.text import CountVectorizer
from sklearn.linear_model import LogisticRegression
# train data
texts = [“I love this product” , “This is terrible” , “It’s amazing” , “Not satisfied” ]
labels = [ 1 , 0 , 1 , 0 ]
# text preprocessing
vectorizer = CountVectorizer ()
X = vectorizer.fit_transform ( texts )
# model training
classifier = LogisticRegression ()
classifier.fit ( X, labels )
# Sentiment analysis
new_texts = [“This is great” , “Disappointed with the purchase”]
new_X = vectorizer.transform ( new_texts )
predictions = classifier.predict ( new_X )
print ( predictions )
Save the file as “model_script.py” in your UiPath workspace folder.
Declare the scope of the Python application present in your system to UiPath.
python application
After defining the path of the Python compiler on your desktop, we can run the program via UiPath.
Load python script
Output
This will print the output
[0 0]
Example- 6: Citrix Automation
Consider an example where you would want to replicate a process. This can be done by Citrix automation. Citrix is a virtualization technology which provides the means for users to access their desktops or applications remotely. It is basically a way for the user to handhold the robot into performing the task and then automate it when the time comes or when the code is run. Let’s see how to do that below:
Create a new project
Citrix automation
After creating a new project, click the App/Web recorder. This has the Citrix recorder built-in default.
App or web recorder
With that, record yourself opening a notepad. Make the recorder accept the value “notepad” when you click the search button which will then open Notepad.
In that, type “Hello World” and then close the window. All these elements are recorded by the Citrix recorder. Then stop the recorder and save the process. Then go back to the studio to see how it’s mapped out in UiPath. In UiPath all the tasks are displayed via a flowchart, hence it is easy to follow what processes we have performed and even go back for error checking.
Notepad
Keyboard shortcuts
Citrix recorder
This is the flowchart that the Citrix recorder has recorded for us to automate it. After our process is completed, we can run the UiPath module and see our Citrix automation example come to play.
In this way, Citrix automation can be performed.
Learn more about UiPath through this UiPath Course in Chennai!
Conclusion
From the above examples, we can see Automation Examples Using UiPath can be integrated with other services to automate tasks. But, since it’s a new technology and there’s not a budding community out there, it sports quite a learning curve. But when you learn UiPath, it simplifies all your tasks, simple or complex with only a few clicks. We can also see the variety of use cases when it comes to automating tasks.