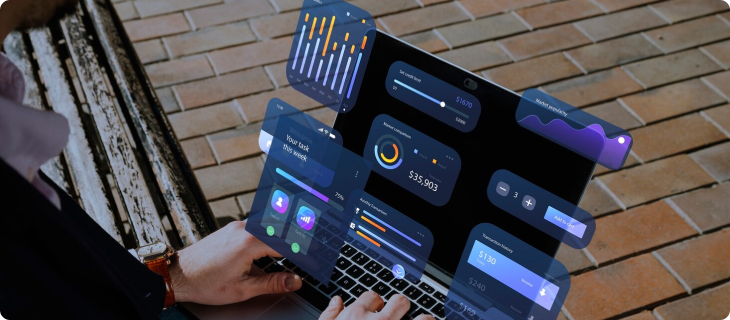Power Automate, formerly known as Microsoft Flow, is a cloud-based automation platform that enables businesses to streamline their workflows and automate repetitive tasks. With its robust features and seamless integration with Microsoft products, Power Automate has become a game-changer for organizations looking to improve efficiency and productivity.
Advantages of Power Automate
Let’s discuss the top benefits of power automate in detail:
- Improved Efficiency: Power Automate automates repetitive tasks, freeing up staff to focus on high-value activities that drive business growth. By automating tasks, businesses can reduce the time spent on manual labor, allowing them to allocate resources more effectively.
- Enhanced Productivity: By streamlining workflows, Power Automate enables teams to work more efficiently, reducing the time spent on manual tasks. This leads to increased productivity, as teams can focus on high-value activities that drive business growth.
- Cost Savings: Power Automate reduces the need for manual labor, resulting in significant cost savings for businesses. By automating tasks, businesses can reduce labor costs, minimize errors, and optimize resources.
- Improved Accuracy: Automation minimizes the risk of human error, ensuring accuracy and consistency in business processes. This leads to improved quality, reduced errors, and enhanced customer satisfaction.
- Scalability: Power Automate grows with your business, adapting to changing needs and workflows. As businesses grow, Power Automate can scale to meet their needs, ensuring that workflows remain efficient and productive.
- Integration: Seamlessly integrates with Microsoft products and other third-party applications. Power Automate integrates with a wide range of applications, enabling businesses to automate workflows across multiple platforms.
- Security: Robust security features ensure data protection and compliance. Power Automate has robust security features, ensuring that data is protected and compliant with regulatory requirements.
- Real-time Insights: Provides real-time visibility into workflows, enabling data-driven decision-making. Power Automate provides real-time insights into workflows, enabling businesses to make data-driven decisions.
- Faster Time-to-Market: Automates business processes, enabling faster deployment of new products and services. By automating business processes, businesses can deploy new products and services faster, gaining a competitive edge.
- Employee Empowerment: Enables employees to focus on high-value tasks, leading to increased job satisfaction and engagement. Power Automate empowers employees to focus on high-value tasks, leading to increased job satisfaction and engagement.
Conclusion
Power Automate offers a wide range of benefits that can transform your business processes, from improved efficiency and productivity to cost savings and enhanced accuracy. By automating repetitive tasks and streamlining workflows, Power Automate enables businesses to focus on high-value activities that drive growth and success.